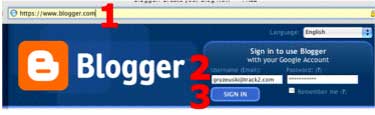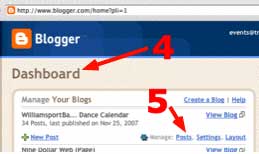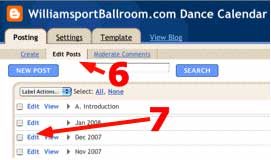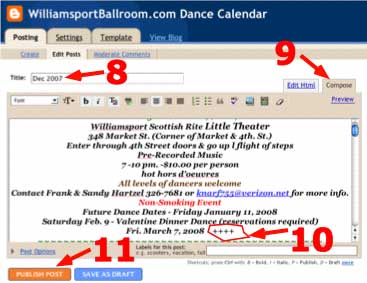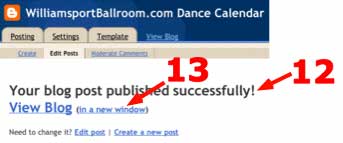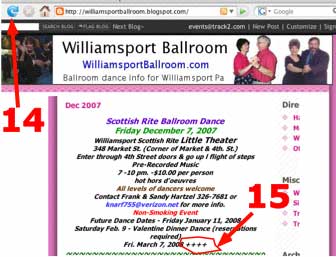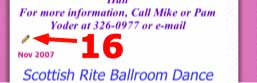|
<--Back
to NineDollarWebPage.com Home
Page
. . . (linked from bottom of Pg 9 'Blog Editing
Steps') 
|
|||||||||||||||
|
|
|
||||||||||||||
4.
----- The "Dashboard" page Appears
----- Note: These
instructions use "Williamsport Ballroom Dance
Calendar" as an example. The names of whatever
blogs you are a member of, will appear here instead
of "Williamsport Ballroom Dance
Calendar". 5. Click on
the "Manage Posts" link for the blog you want to
update. -
6.
----- The "Edit Posts" page appears -----
(tabs are
"Posting" -> "Edit Posts") 7. Click the
"Edit" link next to the "Dec 2007" page 8.
----- The Edit Window for the "Dec 2007" page
appears ----- (tabs are
"Posting" -> "Edit Posts") 9. Verify the
"Compose" tab is selected. (If you select the "Edit
Html" tab, you can view or edit the Html. However,
Html is incomprehensible to all but the elite
programmers.) 10. Type in the
new text in posting window. In this example, we are
just adding "++++" to the end of the
post. 11. Click on the
orange "Publish Post" button at bottom
left. -
12.
----- The window "Your Blog Published Successfully"
appears ----- 13. Click on the
link "View Blog in a new window". - -----
The View Blog window appears ----- 14. Click the
"refresh" button, if necessary. 15. Confirm the
new text appears in the blog. -
Once you are
signed in, a little "Pencil" icon will appear at
the BOTTOM of each page. 16.You can click
the little "Pencil" icon, to re-edit the
page. Alternately , you
can keep the "Edit Posts" window from Step 7 above
open all the time. To do this, when you click the
"Edit" link in Step 7, use the "open in new window"
or "open in new tab" option.
|
|||||||||||||||